Browse Query |

|

|
|
Browse Query |

|

|
A browse query is a method you can use to select a sub-set of the information that appears in the browse list box. For example, when you open the Main Archive Object browse, all of the Objects will appear in the list box (one page at a time). Suppose you wanted to see only the Objects that have a Description that contains the word Beatles... you can create a query that does just that.
There are two types of Query procedures in the premium edition, and one type in the basic edition.
The premium edition has a full fledged Query By Example (QBE) procedure for the Main Archive browse list, and it uses the cut-down version of the Query procedure for all other list boxes.
Full QBE
Here is the premium edition's QBE:
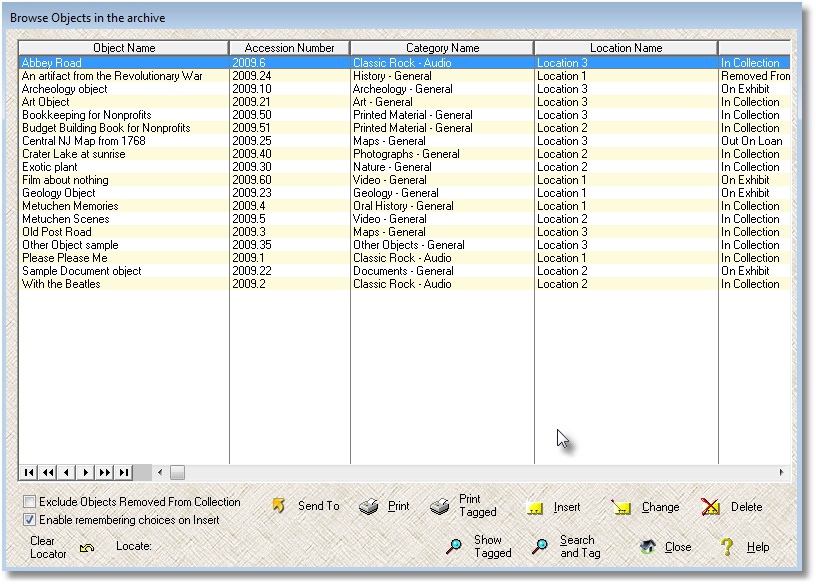
Notice the three buttons: Search and Tag, Show Tagged, and Print Tagged.
•Search and Tag - this button calls the QBE wizard;
•Show Tagged - this button lets you toggle between showing the results of your query and the full list of Objects. The caption alternates between Show Tagged and Show All;
•Print Tagged - this button lets you print out the Object Detailed Report with only those Objects that were tagged by your query.
If you click on the Search and Tag button, the first question you'll have to answer is "Do you want to restore the search criteria from your last session?" - this question will appear after you've used the QBE procedure once before. It is offering to get you started by using your prior search criteria, which you can then change to suit your needs.
Next, the wizard appears:
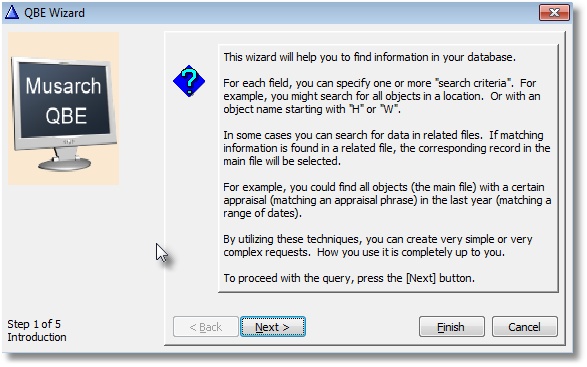
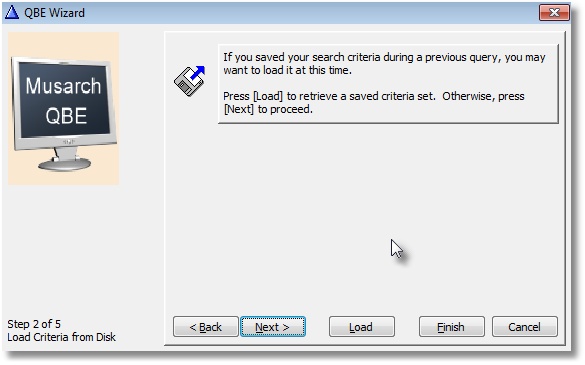
In step 2 of the wizard, you have the chance to load a previously saved query. This is a big time-saver if you re-use certain queries again and again.
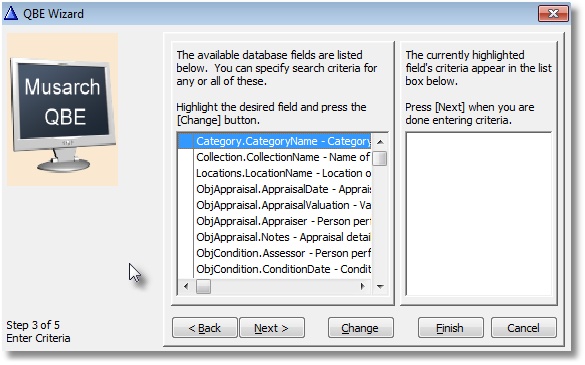
In step 3 of the wizard, you can select fields to query and then (by clicking on the Change button), specify exactly what you are looking for in that field. Note that you'll have the opportunity to modify your search criteria when you exit the wizard. If you prefer to work directly on the form, click on the Finish button.
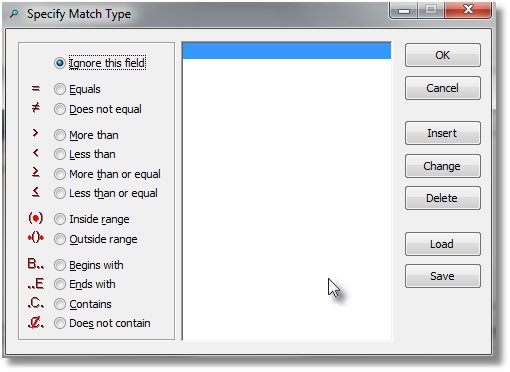
When you click on the Change button in step 3, the Specify Match Type window appears. Here you can select the operation to be performed on this field from the list on the left. The buttons on the right allow you to finalize your option for this field (OK), ignore and discard your option for this field (Cancel), Insert another operation for this same field, Change the option and values for the selected criteria line for this field, Delete the selected criteria line for this field, Load a previously saved criteria, and Save this criteria for later re-use. By combining multiple lines for the same field, you can have a very powerful set of criteria to apply to your database.
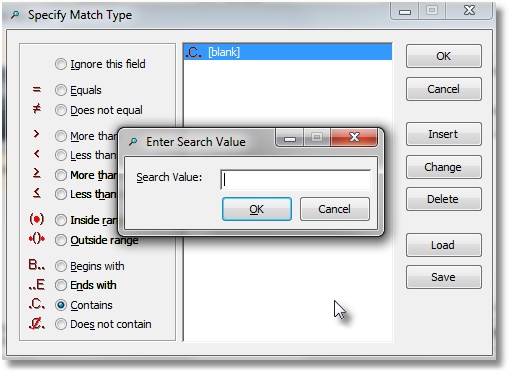
In the above example, I've selected the Contains operation and clicked on the Change button. A little window opens to allow me to enter a search value to use with the Contains operator - in other words, I can type in the text that I am looking for, and the query procedure will find any Objects that have a field that contains that text.
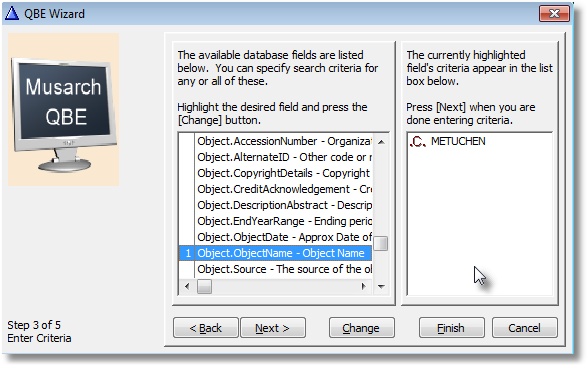
When you have finished establishing the criteria for one field, you are returned to the wizard to allow you to set up addition criteria in other fields.
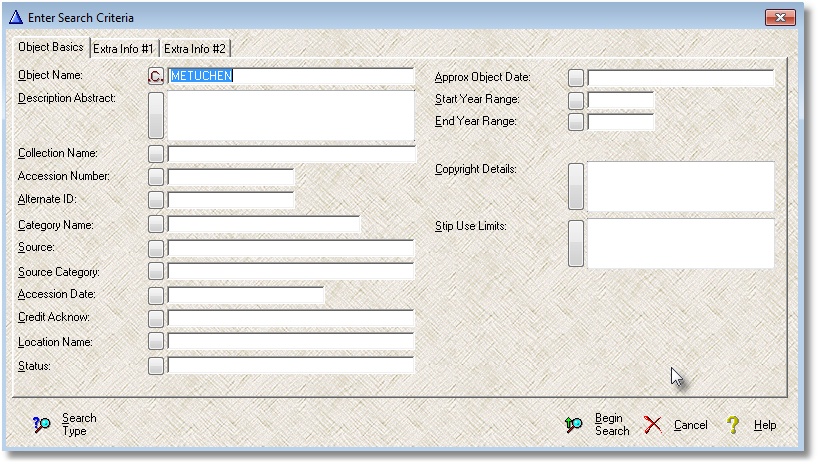
After the wizard is finished, you are taken to a 3-tabbed entry form. Any search criteria that you set up during the wizard is displayed. You can now modify your work or add new criteria for other fields. The three tabs have the fields from the Main Object entry form, as well as fields from the following related tables: Images, Keywords, Events, Condition, Appraisal, Provenance, and Notes. This QBE procedure will look through all of the related tables to find what you are searching for.
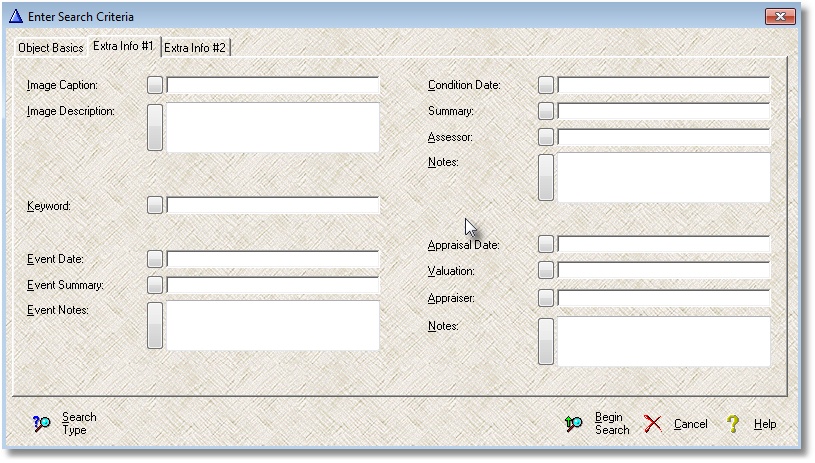
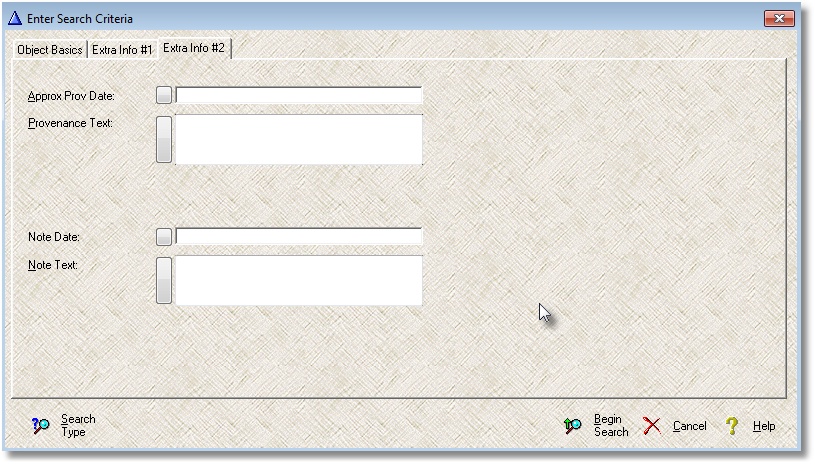
There are buttons next to each field, as well as a Search Type button at the bottom of the form. These call up the window to allow you to specify the operation to be performed on the selected field.
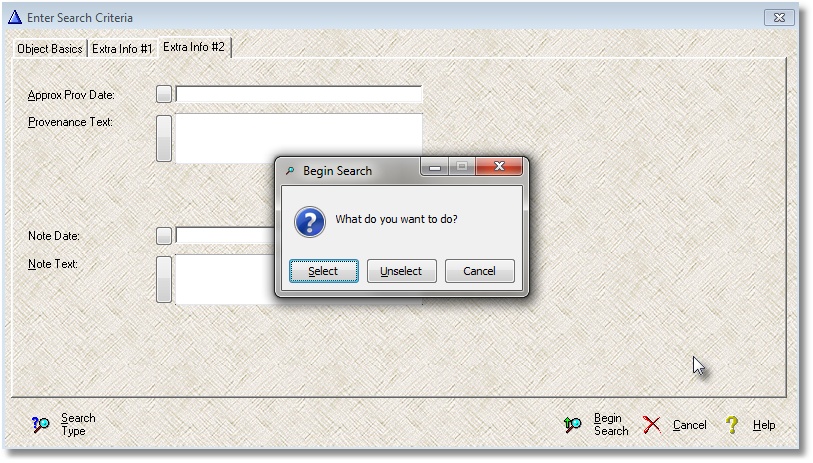
Now that you have specified the search criteria, what do you want the QBE procedure to do? You can Select or Unselect Objects that match your criteria. You would use Unselect if your search criteria is designed to eliminate Objects from the Tagged list.
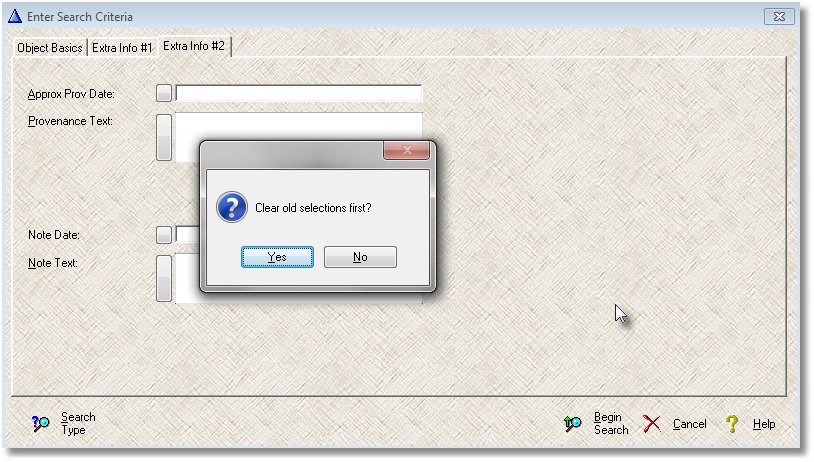
You have the option to apply this new search to a previous search's results.
Simple QBE
Here is the QBE used throughout the rest of the premium edition and used throughout the entire basic edition:
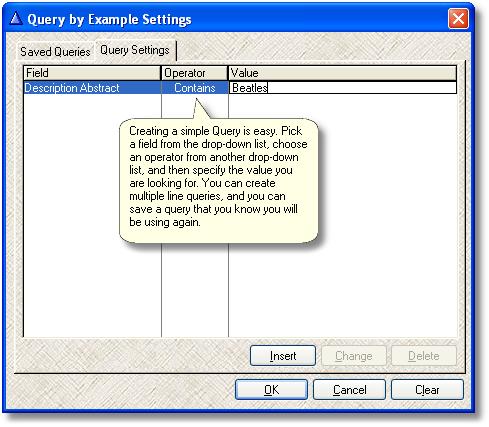
Steps:
1. Insert a new query line.
2. Pull down the field box and select the Description Abstract field.
3. Pull down the Operator box and select the operator called Contains.
4. Type what you care looking for (in this case, Beatles) in the value column.
5. Click the OK button.
The browse list box will now only contain Objects that match your query.
You can click on the Query button again and click on the Saved Queries tab at the top, then enter a name for this query and save it for future re-use.
You can also click on the Clear button on the Query Settings tab to see all of the Objects once again.
You can create multi-line queries by inserting new lines and repeating steps 2, 3, and 4.
Query parameters are stored in the application's INI file in the application's installation folder.