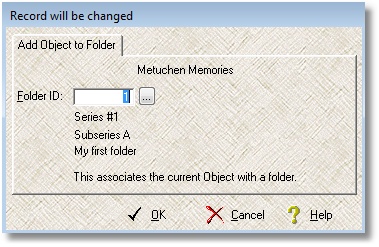Folders |

|

|
|
Folders |

|

|
Folders are available only in the premium edition.
Folders provide you with another method of organizing your Objects, and they can be useful in two ways:
•You can literally have a physical folder which contains Objects (typically these Objects would be documents and printed material). The physical folder can hold an unlimited number of Objects, and it organizes those Objects within your collection.
•You can create a virtual folder and "place" Objects inside (associate Objects with the folder). This gives you the ability to group Objects together logically, even though these Objects are not literally in a folder somewhere on your shelf. A good example of this is when your organization has a rotating display of Objects in the local library, and you would like to keep track of the items on display for each month. Create a series of folders: the series name is Display, the sub-series name is Library, and the Identifier is the month and year of the display. You can now associate the Objects on display with these folders - the May 2012 library display has its own folder, as does the June 2012 library display, and so on. Notice that the Objects are not changed at all - they are now simply connected to one or more folders.
Folders give you another way of organizing your Objects. While a single Object belongs in a specific Collection, that same Object can belong to any number of Folders. If we were talking about a physical folder, you could place a photocopy of the document in many different folders. With a virtual folder, the association between folder and Object does the same thing. Objects from multiple collections can be in the same folder, so the folder association works together with the collection association to help you organize and track your Objects.
One Object: one Collection and zero or more Folders.
One Folder: zero or more Objects from one or more Collections.
Here is the Folder browse list box:
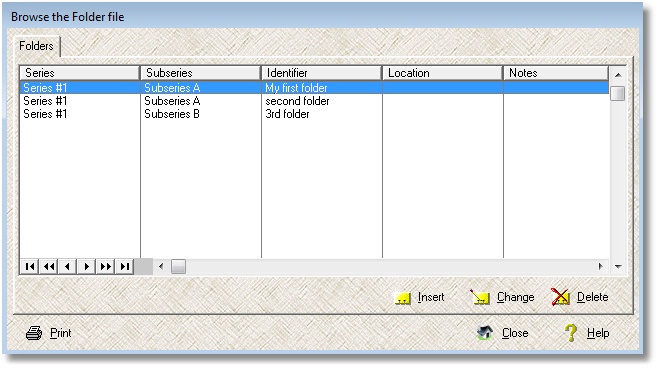
You can create new Folders at any time. The print button produces a report listing all of your Folders along with their associated Objects.
Here is the form for creating and maintaining your Folders:
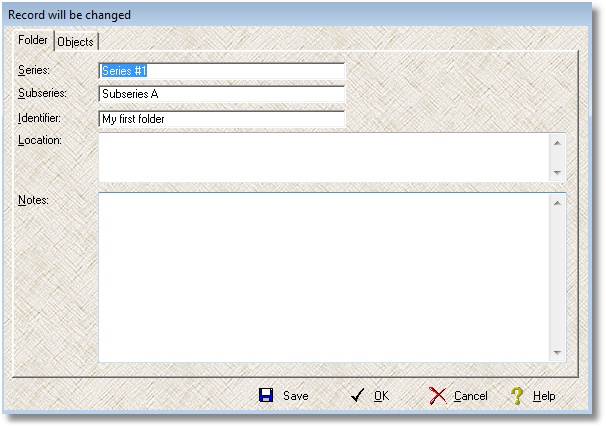
Series: the main grouping title for a folder (required - 40 characters maximum)
Subseries: the secondary grouping title for the folder (required - 40 characters maximum)
Identifier: the title of this particular folder in the series (required - 40 characters maximum)
Location: where this particular folder is (optional - 255 characters maximum). In the case of a physical folder, this is the building, room, shelf exact location. In the case of a virtual folder, this might be some additional location description. Note that this location is separate and distinct from the individual Object's location. If you want to use this field to create a more elaborate description for the Object's location, you could set up a default Location which reads "See folder for details".
Notes: some other information about this folder (optional - 2000 characters maximum)
After you save the folder to the database, a second tab appears on this form giving you access to the Objects currently associated with this folder:
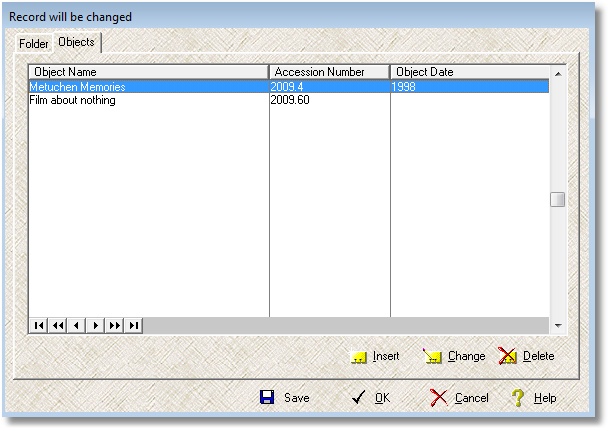
Because you are working on a single Folder at this point, the form knows the required information about the folder - you only need to select the Object to be associated with the folder.
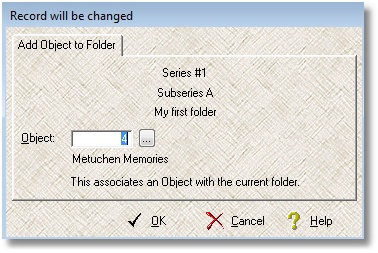
You can delete a folder only when you no longer have any Objects associated with it.
One Object, multiple Folders possible
On the Object form window, there is a Folder button on the far right:

This button calls up a browse list that displays the folders that the current object is associated with:
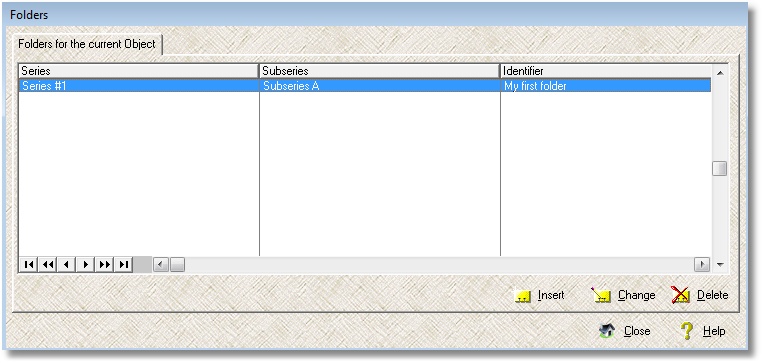
Because you are working on a single Object, you simply need to specify the folder to associate the Object with: