Object |

|

|
|
Object |

|

|
I've divided all of the information about the Objects into sections. All Objects have information that you record in the Basic Info section. Once the Object has been added to the database, you can add the remaining information to the other sections.
This is the basic form for adding an Object to the database. All Objects start with this form, and then (depending on the General Category you assign to the Object) you use another form to finish describing the Object.
When you first Insert an Object, the form you are presented with is missing various components. The Object Details, Keywords, Images, and other buttons are nowhere to be found. The reason for this is simple - those other pieces of data are related to the Object, and they cannot be entered into the database until the Object has been formally entered (saved). This is how it looks:
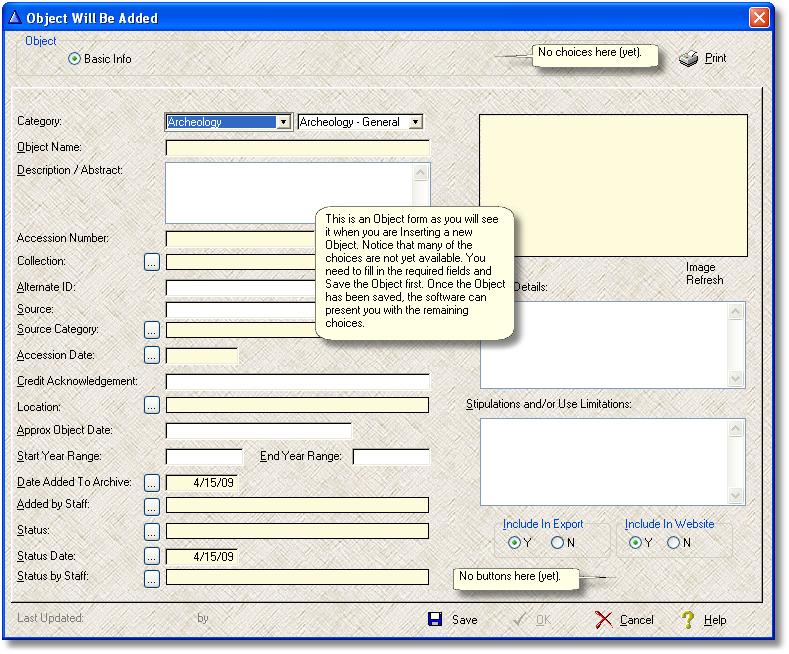
Until you decide what type of Object this is (is it an Audio Object? an Art Object?), the software can't give you access to anything except the basic Object form.
Notice the Save button down at the bottom. Once you fill in the required fields, you can click on the Save button and then continue to work on the Object. Once you have saved the Object, the software will know what type of Object you are working on and the missing components appear:
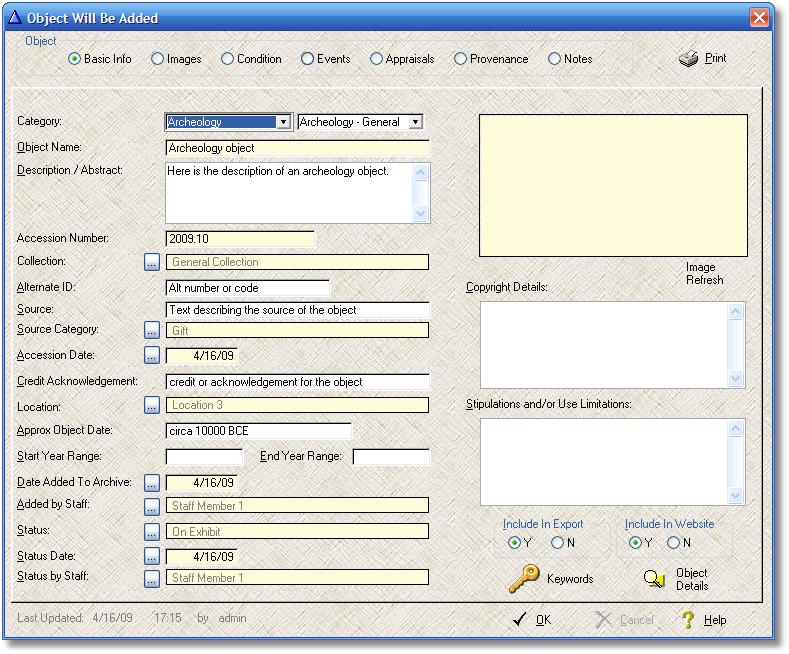
The basic information about any Object is the same, no matter which General Category the Object belongs to. Here is a list of the fields in the Object's main table (data file):
•General Category - select from the drop-down list - Required.
•Category - select from the drop-down list - Required - You create these categories yourself.
•Object Name - a maximum of 40 characters - Required.
•Description/Abstract - a maximum of 255 characters - a brief description of the Object.
•Accession Number - a maximum of 20 characters - Required - Use any numbering scheme you like. A common practice is Year.Sequence such as 2009.27.
•Collection - select from a list - Required - You create the members of this list. A common choice is General Collection, although you can name it anything you prefer.
•Alternate ID - a maximum of 20 characters - Any other code or number for this object, based on an external coding convention.
•Source - a maximum of 40 characters - Text describing the source of the object.
•Source Category - select from a list - Required - You create the members of this list - how the Object was acquired.
•Accession Date - a valid date - Required - Date the object was acquired
•Credit Acknowledgement - a maximum of 40 characters - Credit for helping acquire object.
•Location - select from a list - Required - You create the members of this list - Current location of the Object. An automatic Event entry is made when the Location is changed.
•Approx Object Date - a maximum of 30 characters - Approx Date of the Object.
•Start Year Range - a maximum of 10 characters - Starting period - range of years.
•End Year Range - a maximum of 10 characters - Ending period - range of years.
•Date Added To Archive - a valid date - Required - Date object added to database.
•Added by Staff - select from a list - Required - You create the members of this list - Staff member adding Object to the archive.
•Status - select from a list - Required - You create the members of this list - Current status of the Object. An automatic Event entry is made when the Status is changed.
•Status Date - a valid date - Required - Date current status assigned
•Status by Staff - select from a list - Required - You create members of this list - Staff member assigning current status.
•Copyright Details - a maximum of 2000 characters - Copyright details for this Object.
•Stipulations Use Limitations - a maximum of 2000 characters - Any restrictions on the use of the Object.
•Include In Export- select Yes or No - Option to suppress exporting (Not used in this release).
•Include In Website - select Yes or No - Option to suppress web page (Not used in this release).
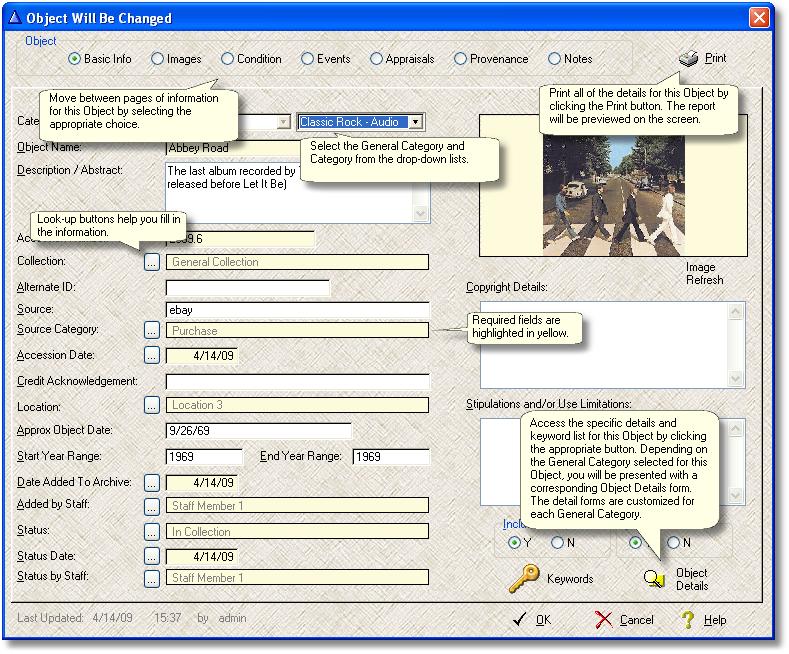
Once you've saved your Object entry, you can access the remaining parts of the Object form. Across the top of the form, you'll find a series of buttons:
•Basic Info - this is the first page, and it is the page you've been working on.
•Images - The Premium edition of the software gives you the ability to associate any number of Images with this Object.
•Condition - Record any number of assessments about the condition of the Object - have a trail of how the condition has changed over time.
•Events - Record any number of events related to this Object. Some events are automatically created by the software (see above).
•Appraisals - Record any number of appraisals of the Object - have a trail of appraisals made over time.
•Provenance - Record any number of provenance details.
•Notes - Record any number of general notes about the Object.
•Print - print a report on this Object (Previewed to the screen).
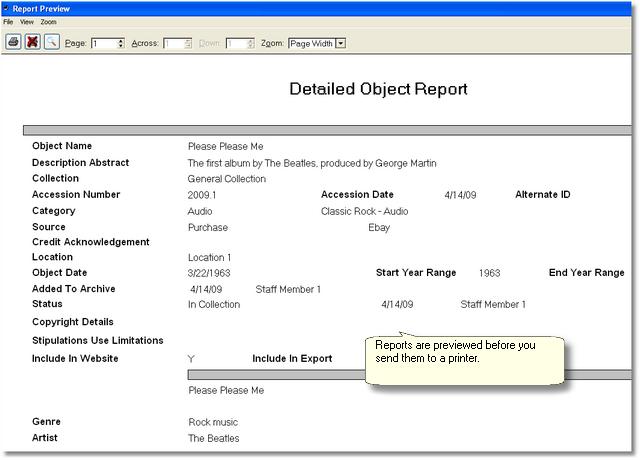
Two buttons at the bottom of the form provide you with access to additional windows:
•Keywords - Add any number of keywords for this Object to help you locate it in the future.
•Object Details - This button opens up the specialized form to hold the details for Objects in the General Category you've assigned this Object to.